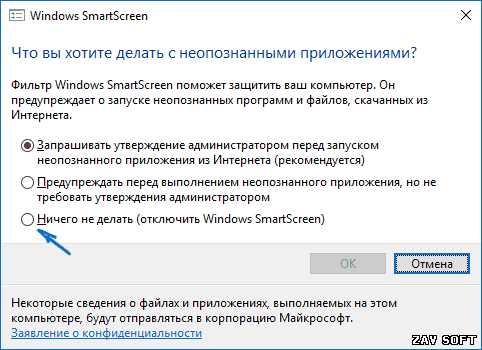В новую операционную систему от Microsoft Windows 10, так же, как и в более старые 8 и 8.1, встроенная стандартная утилита SmartScreen. Она отвечает за предотвращение запуска программ, безопасность которых, с её точки зрения, сомнительна. Бывает, что она срабатывает ложно, или же Вам требуется произвести запуск программы, и абсолютно не важен её источник и степень подозрительности. В таком случае необходимо отключить данный фильтр. О том, как это сделать рассказано и показано в этой статье.
Так как эта функция работает отдельно на трёх уровнях (сама ОС, браузер Edge и Магазин приложений), то в руководстве описано три пути её отключения. Кроме этого описано решение такой проблемы, когда отключение фильтра выключено в настройках и, следовательно, его работу никак нельзя остановить.
Во-первых, отключим SmartScreen в самой ОС, то есть он перестанет работать во время запуска недавно скачанных программ.
Итак, перейдите в "Панель управления". Чтобы это сделать, кликните по меню "Пуск" правой клавишей мыши и выберите в открывшемся меню должный пункт. В открывшемся окне панели кликните "Безопасность и обслуживание" (если стоит вид отображения "Значки"), или "Система и безопасность" - "Безопасность и обслуживание" (если у Вас выбран вид "Категория"). В левом меню выберите пункт "Изменение параметров Windows SmartScreen" (для этого у Вас должна быть учётная запись Администратора).
Чтобы выключить данный фильтр, в появившемся окошке "Что Вы хотите делать с неопознанными приложениями" отметьте пункт "Ничего не делать" и кликните кнопку "Ок".
Примечание: Бывает, что в настройках фильтра SmartScreen, все пункты неактивны, исправить это положение можно парой способов:
- Откройте "Редактор реестра" (Win + R и в строке напишите regedit, нажмите "Ок"). Найдите раздел HKEY_LOCAL_MACHINE\Software\Policie\Microsoft\Windows\System и удалите в нём параметр, который называется "EnableSmartScreen". Выполните перезагрузку.
- Откройте "Редактор локальной групповой политики" (он существует только в версии Pro и выше, нажмите комбинацию клавиш Win + R и введите в строку gpedit.msc, нажмите "Ок"). В открывшемся окне перейдите в раздел "Конфигурация компьютера" - "Административные шаблоны" - "Компоненты Windows" - "Проводник" и кликните параметр "Настроить Windows SmartScreen". Задайте в нём значение "Отключено" и примените изменения. Теперь настройки в панели управления должны стать активными, однако может понадобиться перезагрузка.
Также, можно отключить фильтр в редакторе локальной групповой политики. Этот метод подходит лишь для пользователей Pro и Enterprise версий Windows 10, пользователи Домашней версии системы могут пропустить его, так как у них отсутствует данный компонент.
Итак, запустите "Редактор локальной групповой политики", чтобы это сделать нажмите сочетание клавиш Win + R и введите в появившейся строке gpedit.msc, нажмите "Ок". Далее зайдите в раздел "Конфигурация компьютера" - "Административные шаблоны" - "Компоненты Windows" - "Проводник" и в правом окне два раза кликните на параметр "Настроить Windows SmartScreen".
Отметьте вверху пункт "Включено" для самого фильтра и "Отключить SmartScreen" в нижнем окошке, как показано на скриншоте ниже.
Всё, функция SmartScreen должна отключится, не требуя перезагрузки, однако на всякий случай лучше всё-таки перезагрузить компьютер.
Помимо всего этого, также нужно отключить фильтр, который проверяет адреса обращений приложений Windows 10 и иногда приводит к их неработоспособности. Для этого перейдите в "Параметры" (сочетание клавиш Win + I) - "Конфиденциальность" - "Общие".
Найдите пункт "Включить фильтр SmartScreeb для проверки веб-содержимого, которые могут использовать приложения из Магазина Windows" и переключите его в позицию "Откл.".
Примечание: Эту процедуру можно проделать через "Редактор реестра". Найдите раздел HKEY_CURRENT_USER\Software\Microsoft\Windows\CurrentVersion\AppHost и для параметра DWORD с названием EnableWebContentEvaluation укажите значение 0. Если такой параметр отсутствует, то создайте его самостоятельно, укажите при создании 32 бита и указанное ранее имя).
Осталось отключить SmartScreen в браузере Edge. Чтобы это сделать откройте данный браузер и перейдите в "Параметры" (кнопка в справа вверху).
Опуститесь в конец перечня параметров и кликните по кнопке "Показать доп. параметры". В конце открывшихся дополнительных параметров есть переключатель для фильтра SmartScreen, передвиньте его в позицию "Отключено".

В завершение скажем только то, что если Вы отключали данный фильтр с одной целью - запустить сомнительную программу из небезопасного источника, то Вашему компьютеру она может навредить. Скачивайте программы только с проверенных источников, и Ваша система проработает дольше без сбоев.