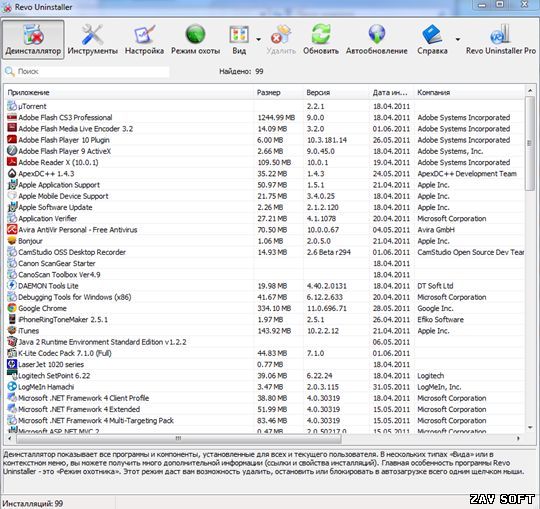Ни для кого не является тайной то, что удалить программу с компьютера штатными средствами Windows ("Панель управления" - "Установка и удаление программ") - это, несомненно, намного лучше, нежели попросту удалить папку с программой. Однако, даже если Вы удалили программу правильно, в системном реестре остаются записи о ней или деинсталлятор не до конца очищает компьютер от файлов и папок, которые, постепенно накапливаясь, ведут к появлению притормаживаний и сбоев в работе системы, то есть являются вредоносными.
В этой статье мы поведаем Вам как правильно, быстро и начисто избавится от ненужных программ (в том числе тех, которых нет в перечне установленных).
Итак, начнём! В данном несложном процессе нам понадобится простая и абсолютно бесплатная утилита Revo Uninstaller. У этой программы есть много альтернатив, и Вы можете использовать любую из них, однако мы рекомендуем воспользоваться для начала именно этой, в связи с тем, что она считается одной из самых эффективных. Эта программа даёт возможность деинсталлировать любое ПО, не забыв о записях в системном реестре, настройках и другом мусоре.
Утилита имеет русский язык интерфейса и очень проста в использовании. Установка происходит вполне стандартно, поэтому сразу перейдём к сути данного рассказа, а именно как этим всем добром пользоваться.
По завершении процесса установки запустите программу. Перед Вами появится примерно такое окно:
Во-первых, выберите программу из списка установленных которую следует удалить и кликните по кнопке "Удалить" (Именно "Удалить", а не "Удалить запись").
После этого программа предложит Вам выбрать один из четырёх режимов удаления: "Встроенный", "Безопасный", "Средний" и "Расширенный". Ваша задача состоит в том, чтобы поставить отметку напротив пункта "Расширенный" и кликнуть "Далее".
Утилита начнёт процесс удаления выбранной Вами программы - сначала с помощью встроенного деинсталлятора. Может потребоваться нажать "Далее"/"Next"/"Uninstall" или подобное. Коротко говоря, на данном этапе удаляем программу штатными средствами. Если появилась ошибка, то закрываем её и приступаем к следующему шагу.
Когда закончится удаление программы её средствами, автоматически загрузится сканер, который проверит систему на остатки. Если сканер сам не появится, то кликните "Далее".
Сканер должен найти остатки от удалённой программы в виде файлов или записей в реестре. Если найдутся записи, то отмечаем их галочками и нажимаем "Удалить", а затем "Дальше". Если будут найдены файлы или папки, то с ними проделываем абсолютно то же самое.
В том случае, если сканер ничего не нашёл, то стандартные средства выполнили свою задачу полностью. По окончанию процедуры кликните "Конец". На этом удаление программы завершено, и она начисто забыта системой.
Если программы, которую Вы хотите удалить нет в перечне установленных программ или Вы хотите убрать её из автозагрузки, однако не знаете, как, потому что её не определяют штатные средства, для таких случаев в Revo Uninstaller встроена специальная функция "Режим Охоты". Работает это очень сурово.
Чтобы воспользоваться этой прекрасной функцией нажимаем кнопку "Режим Охоты" в главном окне программы, при этом сама программа скрывается в системный трей, а на экране появляется "прицел", который передвигается при помощи мыши. Ваша задача заключается в том, чтобы переместить этот прицел на что-либо видное от той программы, которую Вы хотите удалить (ярлык, иконку в трее, окно и прочее). Утилита без проблем идентифицирует что это и предложит Вам выбрать из: "Деинсталлировать", "Завершить процесс", "Остановить автозапуск", "Завершить и удалить процесс", "Спросить у Google", "Открыть содержащую объект папку", "Свойства" или "Отмена". Выберите подходящий Вам вариант в зависимости от того, что именно Вы хотите с этой программой или процессом сделать.
Также, помимо набора для удаления ПО, утилита имеет дополнительные функции, такие как "Менеджер автозагрузки", "Инструментарий Windows" и "Чистильщик ненужных файлов". Они вызываются нажатием на кнопку "Инструменты". Все эти функции просты в использовании, к тому же есть описание каждой из них на русском языке.
Относительно кнопки "Удалить запись" - она поможет Вам, если программа вообще никак не удаляется, но в списке установленных программ Вы её видеть не хотите (после нажатия этой кнопки, программа просто удалится из списка).