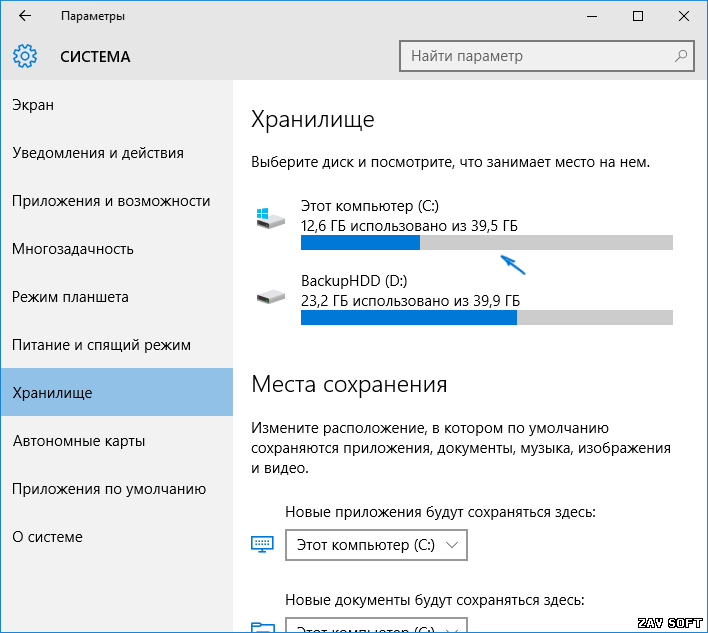В процессе работы программ или игр, во время установки обновлений системы или при установке различных драйверов для устройств в Windows 10 остаются временные файлы, которые зачастую не полностью удаляются системой автоматически. В этом руководстве мы постарались доступно рассказать Вам о том, как очистить систему от временных файлов используя штатные инструменты. Кроме этого, Вы узнаете в каких именно папках на жёстком диске сохраняются эти файлы.
Заметим, что собранные в этой статье методы позволят Вам удалить только те файлы, которые были помечены как временные самой системой. Иногда, после очистки этими способами в системе может остаться незначительное количество таких файлов, но это никак не повлияет на работоспособность и быстродействие системы, так как их объём будет значительно меньше, чем до очистки. Достоинством этих методов является то, что вы гарантированно не нарушите работоспособность компьютера и получите при этом максимальный результат.
Удаление временных файлов используя "Хранилище"
В новой версии операционной системы от Microsoft появился удобный инструмент, при помощи которого можно провести анализ содержащихся на жёстких дисках компьютера файлов, а также он позволит провести очистку разделов от временных и ненужных системных файлов. Для того, чтобы воспользоваться этой утилитой, откройте окно "Параметры" через меню "Пуск" или нажав сочетание клавиш Win+I. В открывшемся окне войдите в меню "Система" и перейдите на вкладку "Хранилище".
В открывшемся окне отображены все разделы жёстких дисков, которые активны в системе. Кликнув по любому из них, перед Вами появится информация о том, чем именно занято дисковое пространство. Например, перейдём в меню диска "С", так как он обычно является системным и на нём хранятся все временные файлы.
Пролистав перечень элементов в самый низ, Вы найдёте пункт "Временные файлы", около которого указано сколько пространства они занимают. Кликните на этот пункт.
Здесь Вы сможете без труда удалить временные файлы, очистить содержимое "Корзины" и папки "Загрузки". В нашем случае, на практически "нулевой" Windows 10 скопилось более 0,6 Гб временных файлов. Для их удаления необходимо всего лишь нажать кнопку "Очистить" и подтвердить свои действия, после чего начнётся процесс очистки системы. Эта процедура никак не показывается, перед Вами появится лишь надпись: "Мы удаляем временные файлы". Спустя какое-то время (обычно этот процесс очень быстрый) все ненужные файлы исчезнут с диска.
Удаление временных файлов используя утилиту "Очистка диска"
Как и в более старых версиях ОС Windows, в новой системе сохранена штатная утилита "Очистка диска", которая поможет Вам удалить все файлы, которые удаляются первым способ, и даже немного больше.
Для того, чтобы воспользоваться этим инструментом воспользуйтесь поиском, либо нажмите сочетание клавиш Win+R и в появившейся строке введите cleanmgr, кликните "Ок".
Когда утилита запустится, Вам следует выбрать раздел для очистки, а затем указать какие именно файлы требуется удалить. Помимо просто временных файлов, Вы сможете удалить временные файлы интернета. Кроме этого, рекомендуем отметить для очистки и пункт RetailDemo Office Content.

Отметив все необходимые пункты кликните по кнопке "Ок" и подождите пока программа очистки удалит временные файлы. После завершения процедуры рекомендуется перезагрузить систему.

Где хранятся временные файлы в Windows 10
В том случае, если Вы решили не пользоваться штатными средствами автоматической очистки системы от временных файлов, их можно удалить вручную. Для этого Вам потребуется очистить папки C:\Windows\Temp и C:\Users\Имя_пользователя\AppData\Local\Temp.
Также, если Вы не доверяете стандартным утилитам и не хотите искать папки, которые следует удалить, можете воспользоваться программами от сторонних разработчиков. Например, CCleaner или Dedaulus System Cleaner.