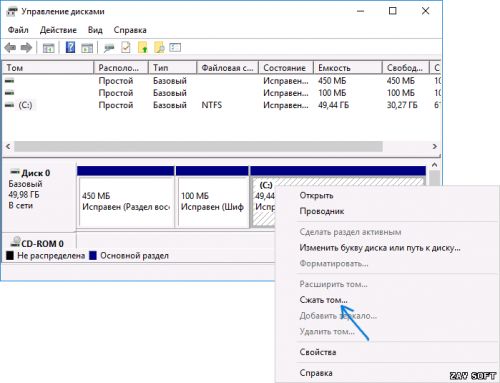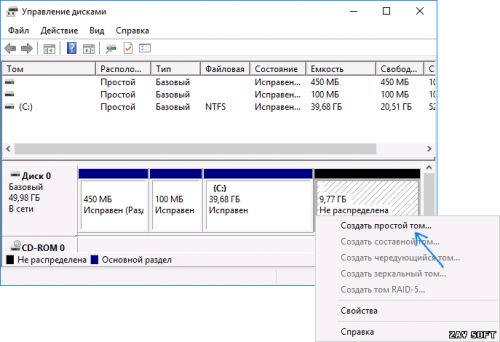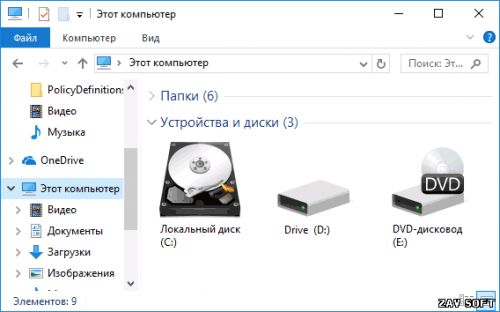Очень часто, у пользователей возникает необходимость разделить один раздел жёсткого диска на несколько частей, чтобы отделить операционную систему от прочих файлов. На выделенном пространстве очень удобно хранить фото, музыку, устанавливать туда игры, особенно если существует частая необходимость в переустановке системы с форматированием диска. Выделив раздел D жёсткого диска, Вы сможете форматировать только системный диск, тем самым сохраняя файлы, которые хранятся на отделенном пространстве.
Сегодня мы расскажем Вам, как разделить системный на C и D при помощи системных средств, не прибегая к переустановке Windows и использованию сторонних утилит, в т. ч. тех, что работают из-под системы. Справедливости ради отметим, что данное руководство подойдёт лишь пользователям ОС Windows 7, 8 и 10, так как более ранние версии системы не располагают должным инструментарием. Также, данная инструкция подойдёт тем, кому нужно выделить более одного раздела или выделить третий раздел из уже существующих двух и пр.
Перед началом выполнения шагов, указанных ниже, убедитесь, что на диске C имеется достаточно места для выделения из него ещё одного раздела, так как выделить больше, чем свободно – невозможно.
Разделение диска с помощью инструмента «Управление дисками» Windows
Во всех версиях операционной системы Windows после 7 существует встроенная утилита под названием «Управление дисками», посредством которой мы и будем выделять дополнительный раздел жёсткого диска.
Чтобы запустить эту утилиту следует нажать комбинацию клавиш Win+R и выполнить команду diskmgmt.msc. После запуска инструмента выполните следующее:
Для начала необходимо в нижней части окна найти нужный раздел жёсткого диска, который соответствует системному диску C, кликнуть по нему правой кнопкой и выбрать пункт контекстного меню «Сжать том».
После того, как программа осуществит поиск доступного для выделения пространства на диске, укажите в поле «Размер сжимаемого пространства» какого размера будет создаваемый раздел D. По умолчанию, в данной ячейке будет размер всего доступного места, однако для корректной работы системы рекомендуется выделять чуть меньше, оставив для работы системы достаточно свободного пространства. Выбрав устраивающий и Вас, и систему объём создаваемого раздела нажмите кнопку «Сжать».
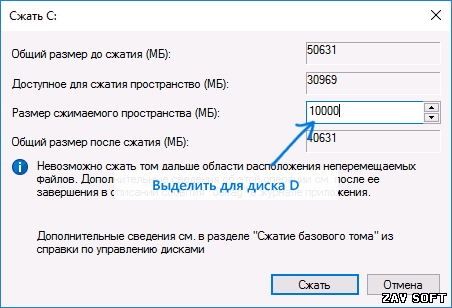
Завершив сжатие, утилита отобразит возле системного диска созданную свободную область, которая будет подписана как «Не распределена». Вам нужно его выбрать правой кнопкой мыши и кликнуть пункт «Создать простой том».
В появившемся окне нужно лишь наживать кнопку «Далее». Если к компьютеру не подключено никаких сторонних устройств и не существует дисков, занимающих букву D, то новый том будет называться именно ей, в противном случае – следующей по алфавиту буквой.
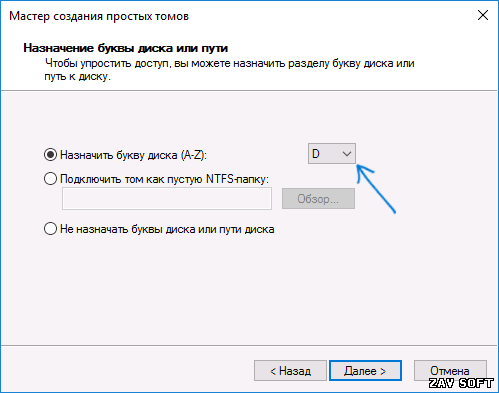
Перед форматированием нового раздела Вам будет предложено выбрать желаемую метку тома, т. е. его подпись. Прочие параметры менять не нужно. Кликните снова «Далее», а после завершения форматирования – «Готово».
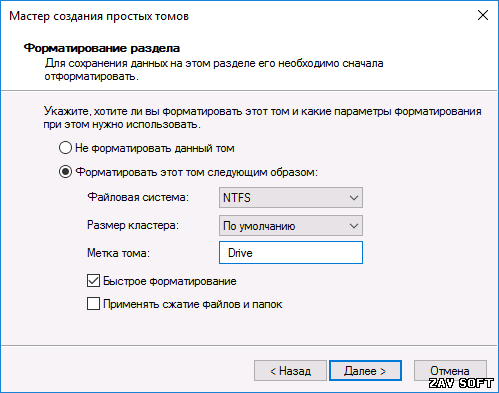
Новое пространство будет сформировано и появится в Проводнике и «Управлении дисками». Утилиту, с помощью которой Вы проделывали все вышеперечисленные операции можно закрыть.
Ещё одно замечание: может случиться так, что пространство, доступное для выделения значительно меньше фактически свободного. Это случается тогда, когда на диске очень много неперемещаемых файлов. Чтобы получить доступ к всему пространству, отключите файл подкачки, выключите гибернацию и перезагрузите систему. Если перечисленные действия не принесли желаемого результата, дополнительно выполните дефрагментацию диска.
Как разделить диск при помощи Командной строки
Все действия, перечисленные в первой части руководства, можно с таким же успехом произвести в Командной строке. Для этого запустите её от имени Администратора и выполните такие команды:
1. diskpart
2. list volume (после того, как появятся результаты выполнения этой команды запомните номер раздела, который соответствует диску С. Далее мы его условно обозначим N).
3. select volume N
4. shrink desired=РАЗМЕР (здесь размер – это объём выделяемого пространства для диска D, указывается в мегабайтах. 1 Гб = 1024 Мб).
5. create partition primary
6. format fs=ntfs quick
7. assign letter=D (D — желаемая буква диска, она должна быть свободна)
8. exit
После этого можете закрыть Командную строку, новый том появится в системе, и Вы его сможете увидеть в Проводнике.
На этом и закончим. Данное руководство подойдёт Вам тогда, когда система уже установлена. Делитесь этой инструкцией с друзьями в соцсетях и вступайте в нашу группу ВКонтакте, так Вы будете всегда в курсе последних обновлений на нашем сайте.