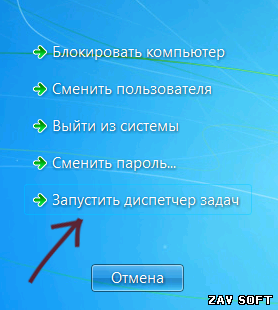Сперва разберёмся, почему такая ситуация могла возникнуть. Вся беда состоит в том, что некоторые вредоносные программы вносят свои правки в те разделы системного реестра, которые отвечают именно за загрузку графической оболочки системы. Бывают такие ситуации, что после лечения вируса, антивирусная программа удаляет непосредственно файл, который его содержал, однако при этом оставляет все внесённые изменения в реестр нетронутыми. Именно эти события и приводят к тому, что перед Вами при загрузке системы появляется лишь чёрный экран с курсором.
Исправление проблемы с чёрным экраном при загрузке рабочего стола
Итак, после того, как Вы вошли в свой профиль в системе перед Вами появляется лишь чёрный экран и курсом на нём. Для того, чтобы исправить данную проблему нужно запустить "Диспетчер задач". Для этого нажмите комбинацию клавиш Alt + Ctrl + Del и выберите соответствующий пункт в меню (в версиях системы 8, 8.1 и 10 можно попробовать комбинацию Ctrl + Shift + Esc, она напрямую запускает "Диспетчер").

В верхнем меню открывшегося окна выберите пункт "Файл" - "Новая задача (Выполнить...)".
Перед Вами появится ещё одно маленькое окошко со строкой ввода. Введите в этой строке regedit и нажмите "Ок".
После того, как Вы выполнили предыдущий шаг, на экране появится окно "Редактора реестра". В меню в левой части окна найдите и откройте ветку HKEY_LOCAL_MACHINE\SOFTWARE\Microsoft\Windows NT\CurrentVersion\Winlogon.
Нас интересует два параметра. Во-первых, в значении параметра "Shell" должен быть указан файл explorer.exe. Во-вторых, параметр "userinit" должен иметь значение c:\windows\system32\userinit.exe. Если эти параметры имеют какие-либо другие значения, то их нужно поменять на стандартные. Для этого кликните правой кнопкой мыши по тому параметру, который требуется изменить и выберите в контекстном меню пункт "Изменить" и впишите правильные значения в соответствующую строку. Если параметр "Shell" вообще отсутствует, то кликните правой кнопкой мыши в любом пустом месте правой части редактора реестра и выберите пункт "Создать строковый параметр". При создании параметра укажите для него имя "Shell" и значение "explorer.exe".

После того, как Вы исправили все значения параметров в этой ветке реестра проверьте ещё один путь. Зайдите в раздел HKEY_CURRENT_USER (далее путь такой же, как и в первом случае). В этой ветке указанные выше параметры находиться не должны. Если Вы их здесь обнаружили, то просто удалите их посредством правой кнопки мыши.
В завершение процесса исправления ошибок снова нажмите сочетание клавиш Alt + Ctrl + Del и перезагрузите компьютер.
После перезагрузки системы рабочий стол запустится в штатном режиме. Если же такая проблема будет возникать довольно часто, то мы рекомендуем Вам установить хороший антивирус и проверить задания в "Планировщике задач". Однако описанных в данной статье действий обычно вполне достаточно для решения проблемы.