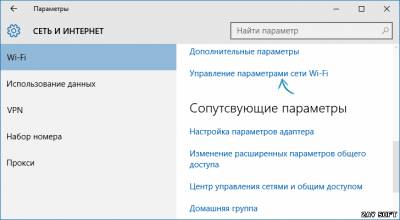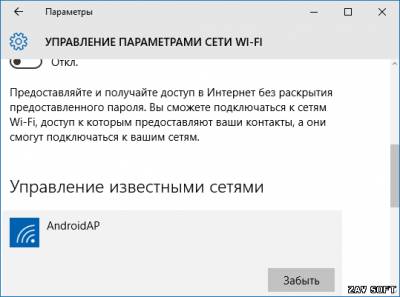Очень часто начинающие пользователи ПК, у которых нет большого опыта в самостоятельной настройке роутера попадают в такую ситуацию, что после настройки маршрутизатора согласно инструкции, пытаясь подключиться к созданной точке доступа беспроводной сети, система уведомляет Вас о том, что "Параметры сети, сохраненные на этом компьютере, не соответствуют требованиям этой сети". Данная проблема не является критической и решается весьма просто. В этой статье мы проясним из-за чего возникает такая ситуация, чтобы в дальнейшем не было подобных вопросов и покажем Вам, как исправить данную ошибку.
Почему параметры сети не соответствуют требованиям и компьютер не подключается по Wi-Fi
Чаще всего такая проблема возникает сразу после того, как Вы произвели настройку роутера, а именно установили пароль на подключение к Вашей точке Wi-Fi. Это происходит из-за того, что если Вы уже подключались к этой сети пока у неё отсутствовала защита паролем, то операционная система сохранила все настройки для подключения к данной точке доступа для того, чтобы в следующий раз подключиться к ней в автоматическом режиме. Если Вы, во время настройки роутера, меняли какие-либо параметры, например, изменили тип авторизации и установили пароль на подключение к сети, то после этого Вы не уже не сможете подключиться к ней используя сохранённые данные и именно из-за этого перед Вами появляется предупреждение о том, что сохранённые параметры не соответствуют требованиям.
Если же Вы не производили никаких описанных выше действий, то существует ещё пара ситуаций, которые наступают очень редко. Во-первых, роутер мог сбросить все установленные настройки, во-вторых - настройки маршрутизатора мог изменить кто-то посторонний. Попав в первую ситуацию Вы можете произвести все действия, описанные ниже, если же во вторую - то следует вручную сбросить настройки роутера к заводскому состоянию и настроить все параметры заново.
Исправление ошибки подключения к точке доступа Wi-Fi в Windows 10
Для того, чтобы исправить ошибку, которая сообщает о несоответствии сохранённых данных требуемым для подключения к беспроводной сети Вам следует удалить все сохранённые для этой сети параметры. В Windows 10 для этого кликните на значок Wi-Fi в трее (область уведомлений около часов) и в появившемся меню выберите пункт "Сетевые параметры".
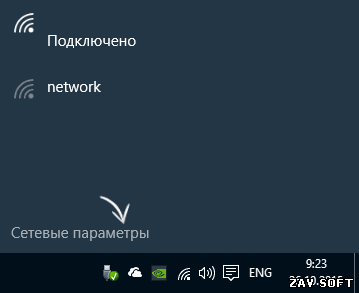
В открывшемся окне перейдите на вкладку "Wi-Fi" и перейдите в пункт "Управление параметрами сети Wi-Fi"
В самом низу этого окна находится перечень всех сохранённых точек доступа к Wi-Fi. Найдите в данном списке ту, во время подключения к которой возникает ошибка и кликните по ней. Перед Вами появится кнопка "Забыть", нажав на неё Вы удалите все сохранённые параметры, что и требуется сделать.
После этого Вы сможете подключиться к сети, для этого потребуется лишь указать актуальный на данный момент ключ (пароль).
Как забыть Wi-Fi сеть в Windows 7/8/8.1
Для того, чтобы избавиться от данной ошибки в более старших версиях операционных систем семейства Windows Вам также, как и в Windows 10 потребуется "забыть" сохранённые параметры и указать новые. Чтобы это сделать удалите сохранённую точку доступа. В Windows 7 Вы можете это сделать при помощи специального инструмента - "Центр управления сетями и общим доступом", в Windows 8 и 8.1 всё немного по-другому. Весь процесс подробно описан ниже.
Итак, что того, чтобы очистить данные для подключения к сети в Windows 7 прейдите в Панель управления системы и выберите пункт "Центр управления сетями и общим доступом" (также этот инструмент можно запустить, кликнув правой кнопкой по иконке беспроводной сети в области уведомлений и выбрав соответствующий пункт в контекстном меню). В открывшемся окне перейдите на вкладку "Управление беспроводными сетями" (справа вверху), перед Вами появится список всех сохранённых беспроводных сетей. Найдите в нём Вашу точку доступа и удалите её. После этого можете закрыть все окна и попробовать заново подключиться к Wi-Fi введя новый пароль.
Для Windows 8 и 8.1 процедура абсолютно идентична. Нажмите на значок Wi-Fi подключения около часов. В открывшемся списке сетей найдите Вашу и кликните по ней правой кнопкой мыши. В выпавшем контекстном меню выберите пункт "Забыть эту сеть".
Готово. Теперь пробуйте снова подключится к своей точке доступа, всё должно пройти хорошо.
Решение проблемы в Windows XP
Откройте Панель управления и перейдите в папку "Сетевые подключения". Правой кнопкой мыши кликните по значку "Беспроводное соединение" и перейдите в меню "Доступные беспроводные сети". Найдите точку доступа, при подключении к которой возникает ошибка и удалите её.
В целом это и всё решение данной проблемы. Наша команда надеется на то, что Вы смогли разобраться в этой ситуации и что в последующем такие ошибки не будут вызывать у Вас особых сложностей.