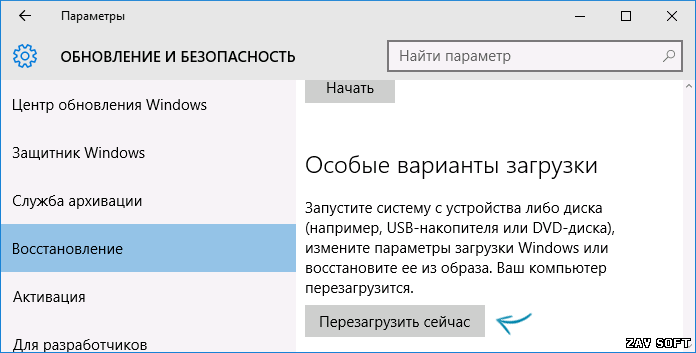Бывают случаи, когда для установки какого-либо драйвера в системе требуется отключить проверку его цифровой подписи. Если существует любой другой способ установки оборудования, не прибегая к данному действию, то лучше используйте именно его, так как данная операция приведёт к повышенной уязвимости системы со стороны всевозможных вирусов и вредоносного ПО. В данном руководстве описано три пути, с помощью которых осуществляется отключение проверки цифровых подписей драйверов устройств. Первый позволяет отключить её единоразово, то есть после перезагрузки Windows 10 проверка будет включена обратно автоматически. Два других предполагают её отключение навсегда.
Отключение проверки цифровой подписи драйверов посредством параметров загрузки Windows 10
Первым способом, о котором пойдёт речь, будет отключение проверки до перезагрузки системы. Он будет полезен, если Вам нужно становить какой-то определённый драйвер и в последующем вернуть полную защищённость системы.
Чтобы отключить проверку таким способом, откройте меню «Параметры» - «Обновление и безопасность» - «Восстановление». Найдите там раздел «Особые варианты загрузки» и кликните «Перезагрузить сейчас».
После того, как система перезагрузится зайдите в меню «Диагностика» - «Дополнительные параметры» - «Параметры загрузки» и снова кликните «Перезагрузить». Перезагрузив ОС перед Вами появится меню, в котором можно выбрать параметры загрузки. Из них нужно выбрать нужный нам, который будет использован при следующем запуске системы.
Нужный пункт находится под цифрой 7, соответственно для его выбора следует нажать кнопку «F7». Теперь система перезагрузится полностью и проверка подписей будет полностью отключена. Теперь у Вас есть возможность установить драйвер без подписи.
Отключение проверки цифровой подписи драйверов в редакторе локальной групповой политики Windows 10
Если у вас установлена Windows 10 Pro, то Вы можете воспользоваться Редактором локальной групповой политики для отключения проверки подписей драйверов (данный метод не работает в Домашней версии системы). Чтобы его запустить нажмите сочетание клавиш Win+R и выполните команду gpedit.msc.
В отрывшемся окне редактора с помощью дерева каталогов слева зайдите в раздел Конфигурация пользователя - Административные шаблоны - Система - Установка драйвера. В правом секторе этого окна найдите параметр «Цифровая подпись драйверов устройств» и кликните по нему два раза. Перед Вами появится окно с всевозможными настройками этого параметра.
Самый очевидный способ отключения проверки подписи – установить значение «Отключено». Однако есть и второй способ - установить значение «Включено», а в левом окошке ниже ниже выбрать «Пропустить».
После всех проделанных операций нажмите «Ок» и перезагрузите систему. Теперь проверка подписи отключена навсегда.
Отключение проверки цифровой подписи драйверов в командной строке Windows 10
Последний способ, который мы рассмотрим, предусматривает использование Командной строки и также, как и предыдущий отключает проверку подписи навсегда. Однако в нём есть несколько ограничений. Ваш компьютер должен иметь BIOS, если же у Вас система работает из-под UEFI, то для его использования нужно обязательно отключить Secure Boot.
Если всё готово, то проделайте последовательно следующий шаги.
1. Запустите Командную строку (нажмите сочетание клавиш Win+R и выполните команду cmd);
2. Последовательно выполните две команды: bcdedit.exe -set loadoptions DISABLE_INTEGRITY_CHECKS и bcdedit.exe -set TESTSIGNING ON
3. Перезагрузите компьютер.
После использования данного способа проверка подписей будет отключена, однако в правом нижнем углу появится сообщение о том, что система работает в тестовом режиме. Чтобы активировать её обратно и убрать предупреждение выполните в Командной строке команду bcdedit.exe -set TESTSIGNING OFF.
Существует ещё один способ с использованием Командной строки, который работает лучше (по некоторым отзывам в сети). Для его использования загрузите систему в Безопасном режиме, откройте Командную строку с правами Администратора и выполните команду bcdedit.exe /set nointegritychecks on, после чего перезагрузить систему в штатном режиме.
Если потребуется включить проверку обратно, выполните те же команды, однако вместо «on» используйте «off».
Расскажите нам, каким именно способом Вы добились желаемого результата в комментариях или в нашей группе Вконтакте, а также делитесь этим руководством с друзьями в соцсетях с помощью специальных кнопок в правой части этой страницы.