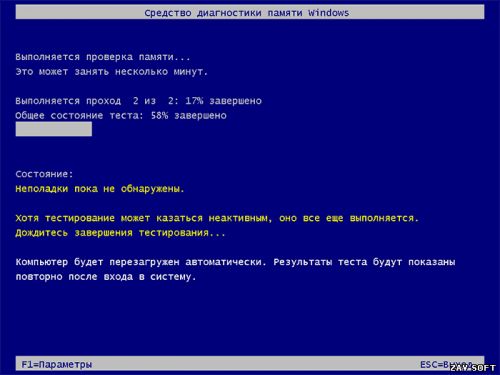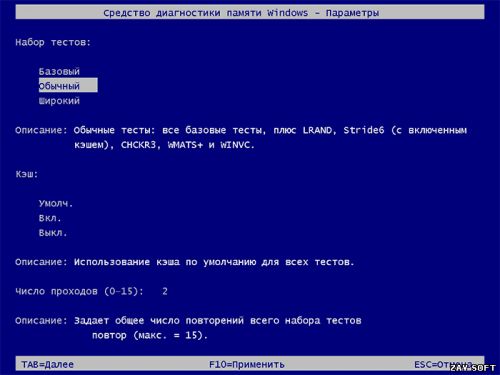Если Ваш компьютер стал внезапно перезагружаться, показывать ошибки или "синий экран смерти", возможно у Вас возникли проблемы с оперативной памятью и первое что следует сделать - проверить работу RAM на ошибки. В данном руководстве мы расскажем Вам о возможных причинах сбоев памяти и пошагово опишем методологию проверки оперативной памяти. После выполнения нижеописанных шагов Вы сможете точно определить оперативная память вызвала сбои или следует диагностировать прочие элементы системы. Пользоваться будем встроенной утилитой проверки памяти Windows, которая предустановлена во всех версиях операционной системы и позволяет провести достаточно точную диагностику.
Симптомы ошибок RAM
Существует огромное количество возможных признаков, которые указывают на неисправности оперативной памяти, однако стоит выделить наиболее часто встречающиеся:
- Частые перезагрузки с появлением BSOD ("экрана смерти"). Данный признак не всегда связан непосредственно с памятью, чаще он характеризует сбои в работе драйверов устройств, но именно ошибки RAM могут к ним привести;
- Вылеты приложений при интенсивном использовании оперативной памяти (при монтаже или рендеринге в видеоредакторах, играх, обработке изображений);
- Искажение изображения на экране компьютера. Зачастую этот симптом указывает на проблемы с видеокартой, но в иногда такое поведение вызвано ошибками оперативной памяти;
- Компьютер не запускается и постоянно воспроизводит звуковые сигналы (пищит). В данном случае следует поискать, что означают те или иные звуковые сигналы для вашей материнской платы и определить конкретную ошибку. Если звуковой ключ указывает на проблемы с памятью, то это явный признак её смерти.
Отметим, что наличие подобных признаков не всегда характеризует проблемы именно с оперативной памятью, однако выполнить проверку в любом случае не помешает. Среди профессиональных диагностов и опытных пользователей стандартным инструментом диагностики памяти является memtest86+ - небольшая утилита для проверки оперативной памяти, которая запускается из-под БИОСа, но мы пойдём более простым путём и воспользуемся встроенной в систему утилитой Windows Memory Diagnistics Tool. Она вполне способна провести качественную проверку RAM, при этом не требуется никакого постороннего вмешательства.
Средство диагностики памяти Windows
Для запуска средства диагностики памяти выполните в окне Выполнить (сочетание клавиш Win+R) команду mdsched и нажмите Enter
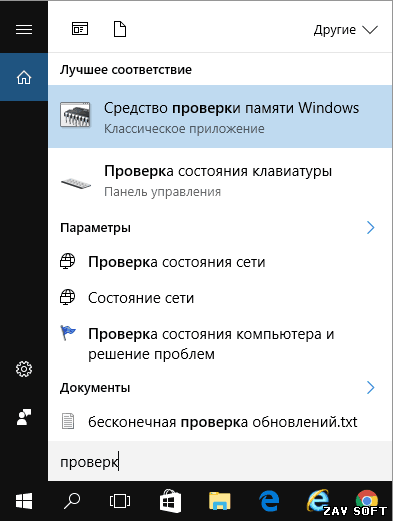
Утилита предложит перезагрузить компьютер для выполнения проверки памяти на ошибки
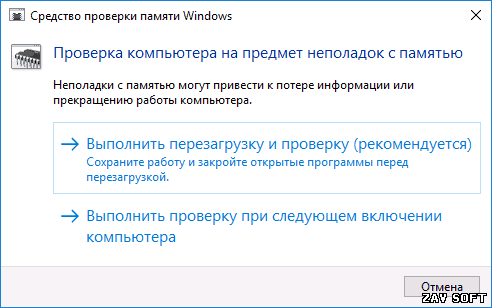
Соглашаемся и ждем, пока закончится процесс проверки оперативной памяти
В процессе сканирования вы можете нажать клавишу F1, если требуется изменить параметры проверки: тип проверки; использование кэша; количество проходов.
После окончания проверки компьютер перезагрузится ещё раз и запустится ОС. После входа в систему Вы уже сможете просмотреть результаты проверки.
Здесь есть маленький нюанс, результаты проверки могут появиться через пару минут в виде небольшого уведомления. Кроме этого, у некоторых пользователей отчёты могут вообще не отображаться. В таком случае воспользуйтесь утилитой "Просмотр событий Windows". Для её запуска проще всего воспользоваться Поиском.
В открывшемся окне перейдите на вкладку «Журналы Windows» - «Система» и найдите строку со сведениями о результатах проверки памяти - MemoryDiagnostics-Results. По двойному клику на неё или в нижней части окна будет показан результат проведённой проверки, например, «Память компьютера проверена с помощью средства проверки памяти Windows; ошибок не обнаружено».
На этом и будем заканчивать. Расскажите о возникших проблемах в комментариях или в нашей группе ВКонтакте, постараемся решить их вместе. Также не забывайте подписываться на все наши соцресурсы и делиться с друзьями данным руководством, надеемся оно поможет провести правильную диагностику системы и сохранить дорогостоящий элемент в рабочем состоянии.