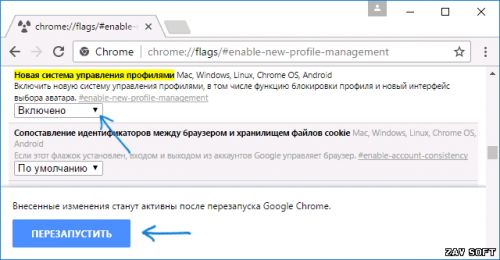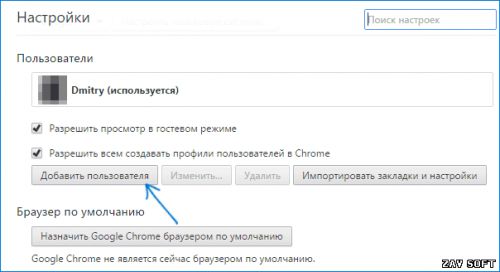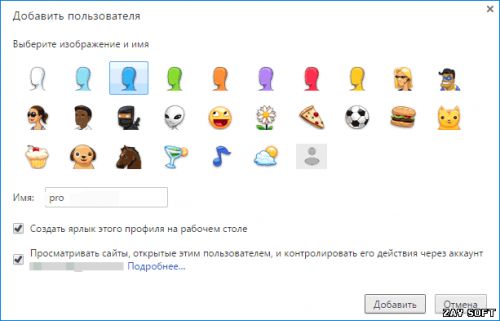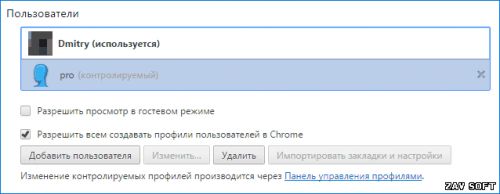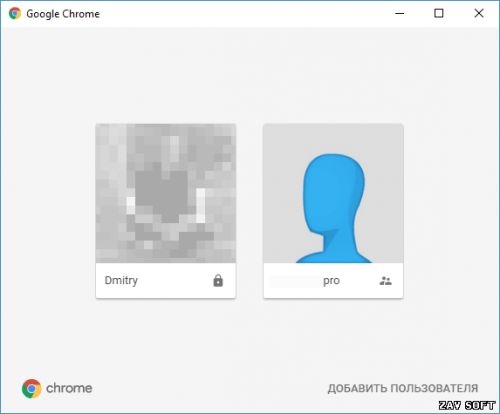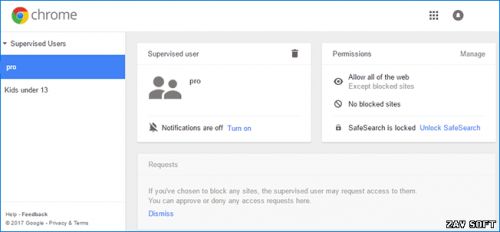Иногда возникают ситуации, при которых просто необходимо защитить историю просмотров в браузере, закладки, пароли от сайтов и прочую информацию в Google Chrome паролем, однако далеко не все пользователи знают, как это сделать. Для подобных целей в браузер специально была внедрена система, которая позволяет удобно управлять профилями пользователей. С помощью неё можно оградить собственные личные данные от данных других пользователей. При установке данного браузера уже автоматически создаётся один профиль, что и позволит Вам защитить его паролем. Итак, в данном руководстве мы поделимся с Вами, как установить пароль на открытие браузера с Вашим профилем. Кроме этого, Вы узнаете, как открыть возможности по управлению отдельными учётными записями.
Примечание: хотя пользоваться браузером Google Chrome можно и без использования профиля Google, для защиты в нём информации требуется его наличие хотя бы для основного пользователя. Также, необходимо войти с помощью этого профиля в браузер.
Как установить пароль Google Chrome
Хотя настройки браузера и не позволяют установить пароль на сам обозреватель, он имеют функцию, которая даёт возможность активировать систему, с помощью которой можно управлять профилями пользователей, что позволяет посредством некоторых «костылей» достигнуть поставленной в начале цели.
Для того, чтобы установить пароль для пользователя в Хроме выполните следующие операции:
1. Откройте обозреватель и с помощью адресной строки выполните запрос chrome://flags/#enable-new-profile-management. На открывшейся странице найдите пункт «Новая система управления профилями» и поставьте её значение «Включено». После этого перезапустите браузер (соответствующая кнопка появится внизу окна).
2. После перезапуска Google Chrome перейдите в его параметры
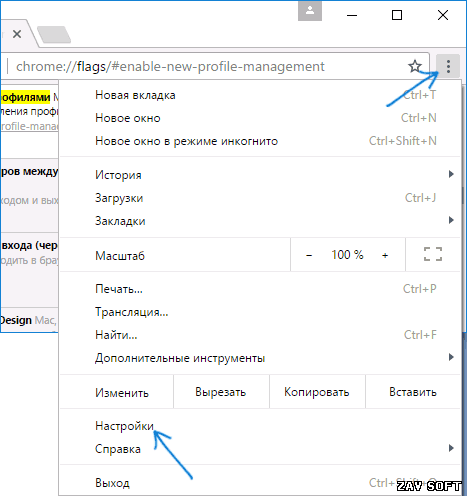
3. Найдите раздел «Пользователи» и добавьте пользователя.
4. Укажите необходимое имя пользователя и поставьте галочку около пункта «Просматривать сайты, открытые этим пользователем, и контролировать его действия через аккаунт». Если данная опция отсутствует, это означает, что Вы не выполнили вход в браузер со своей учётной записью Google). Нажмите «Далее». Перед Вами появится оповещение о том, что контролируемый профиль успешно создан, нажмите «Ок».
5. Перечень созданных учётных записей будет иметь примерно такой вид:
6. Далее, для того, чтобы профиль был защищён паролем, а, следовательно, все закладки, история и прочая информация были недоступны – на верхней рамке окна браузера кликните по своему имени и в выпавшем меню выберите «Выйти и заблокировать».
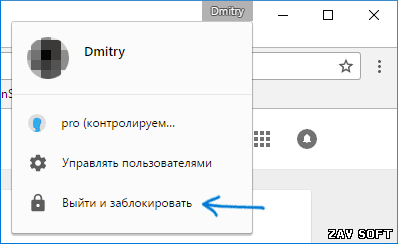
7. В итоге перед Вами появится окно, на котором будут отображены все доступные для входа в браузер профили. При этом, Ваш основной профиль будет защищён паролем от Вашей учётки Google. Такое окно теперь будет отображаться при каждом последующем запуске браузера.
Заметьте, что добавленный в систему на шаге 4 новый профиль позволит пользоваться браузером без введения пароля, однако Ваша информация при этом будет надёжно защищена и недоступна.
Если есть желание, для этого профиля Вы можете задать определённые разрешения и ограничения. Для этого войдите в браузер используя основную учётку и пароль от неё и в параметрах найдите «Панель управления профилями». Здесь Вы можете устанавливать ограничения, просматривать какие сайты были посещены, включить оповещения об активности других пользователей, запрещать установку расширений и прочее.
Других методов, которые не предусматривают использования сторонних приложений пока не существует, однако и с помощью предложенного можно ввести столько ограничений, что браузер для посторонних станет просто бесполезным.
Если Вы знаете ещё какие-либо способы установки пароля на Google Chrome, обязательно делитесь с нами в комментариях, а также подписывайтесь на наше сообщество ВКонтакте, где также можно обсудить возникшие проблемы и поделиться своими наблюдениями.